Utiliser Thunderbird pour faire des envois en masse
=====
-----
:warning: **ATTENTION :** on n'envoie pas de mails en masse depuis Thundirbird sans avoir changé la configuration du serveur d'envoi !
:warning: :warning: **ATTENTION BIS :** si on utilise Thunderbird quotidiennement pour lire ses mails et en envoyer, il faut penser à supprimer le serveur d'envoi ajouté pour l'envoi en masse et remettre le serveur d'envoi utilisé habituellement. Si on ne fait pas ça, tous nos mails envoyés vont passer par le serveur de nos listes de diffusion ce qui implique des problèmes de confidentialité (par exemple, l'administrateurice des listes de diffusion peut lire vos courriers envoyés !)
-----
**Objectifs du tuto**
Ce tuto a pour objectif de répondre à un besoin d'envoi de mails en masse sans créer de liste de diffusion. En effet, dans le cas de l'utilisation de listes de diffusion, seules les personnes qui ont accès à l'administration des listes peuvent "ouvrir" et "fermer" la liste pour permettre la diffusion de mails, ce qui ne permet pas d'être autonome sur les envois.
-----
# I. Configuration de Thunderbird pour cet usage
1. Aller dans Edition > Paramètres des comptes
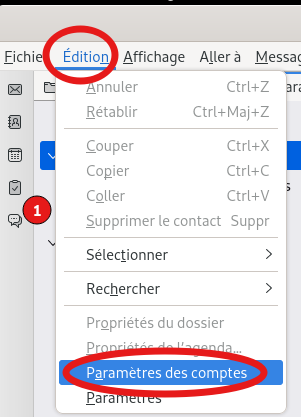
----
2. Cliquer sur "Gestion des comptes" puis "Ajouter un compte de messagerie"
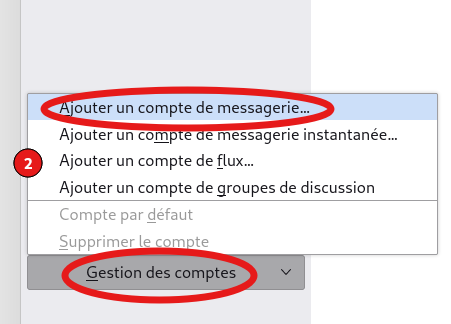
----
3. Saisir les informations demandées puis cliquer sur "Configuration manuelle"
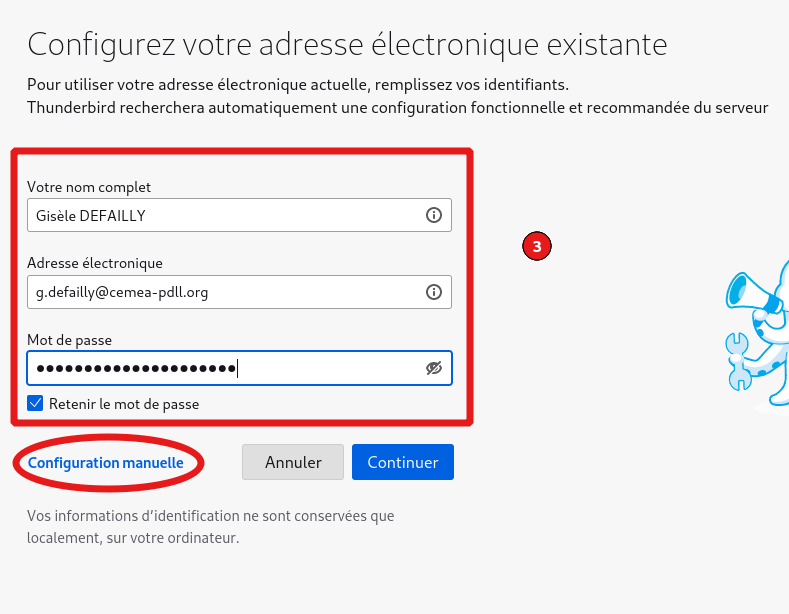
-----
4. Configurer le serveur entrant (réception des mails)
Ici on configure la réception des mails avec sa propre adresse mail
- Protocole : laisser IMAP
- Nom d'hôte : mail.cemea.org
- Port : 993
- Sécurité de la connexion : SSL/TLS
- Méthode d'authentification : Mot de passe normal
- Nom d'utilisateur : son adresse mail

-----
5. Configurer le serveur sortant
Pour cette partie, on va utiliser le serveur sortant de Mailgun qui notre service de liste. C'est cela qui va nous permettre d'envoyer des mails en masse sans risquer que notre adresse mail et le serveur qui l'héberge soient considérés comme sources de courriels indésirables
- Nom d'hôte : smtp.mailgun.org
- Port : 465
- Sécurité de la connexion : SSL/TLS
- Méthode d'authentification : Mot de passe normal
- Nom d'utilisateur : l'adresse qui nous a été communiquée
Saisir les information ci-dessus puis cliquer sur "Retester"
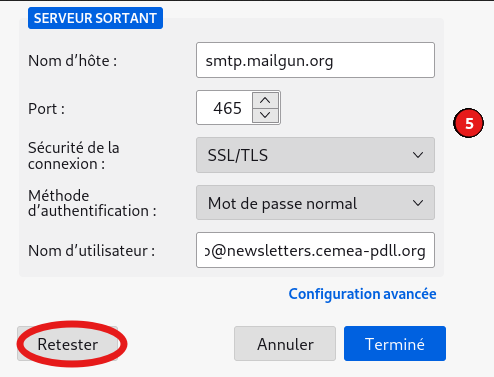
-----
6. Si la configuration est correcte, on voit apparaître le message ci-après. Dans ce cas, on clique sur "Terminer en bas de la page". Si on a un message d'erreur, on vérifie les paramètres saisis aux étapes précédentes puis on teste à nouveau la configuration

-----
7. Thunderbird nous annonce qu'on a réussi la configuration de notre compte. Cliquer à nouveau sur "Terminer"
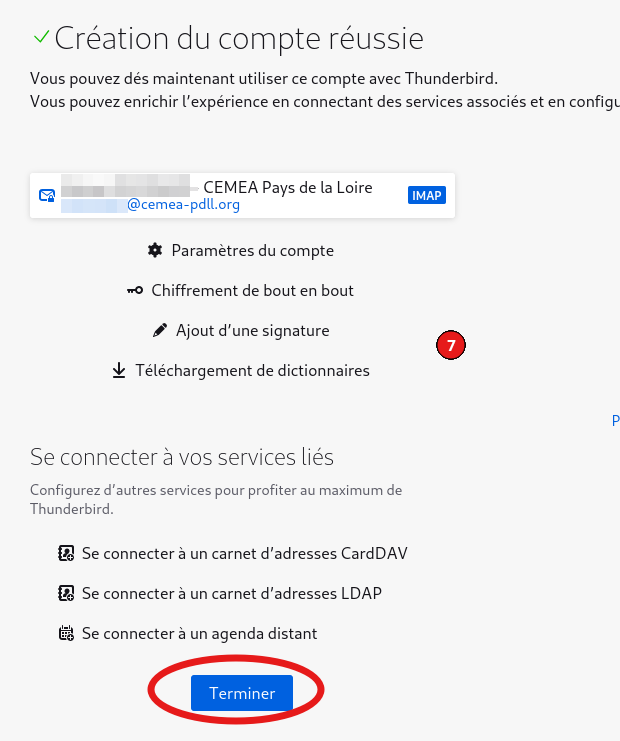
-----
# II. Création des listes d'adresses
## A. Préparer ses listes d'adresses pour les importer dans Thunderbird
1. Ouvrir le tableur avec les adresses que l'on souhaite importer dans Thunderbird
2. Ne conserver que 2 colonnes : celle contenant le nom du contact et celle qui contient l'adresse mail.
3. Attention aux espaces avant et après dans la colonne mails qui pourraient faire échouer l'import du carnet d'adresse. Pour s'assurer qu'il n'y en ait pas, on sélectionne toute la colonne puis on fait le raccourci clavier CTRL+H pour ouvrir la boîte de dialogue "Rechercher/Remplacer". Dans recherche on saisi un espace et dans remplacer on ne saisit rien. On coche la case "Sélection active seulement" puis on clique ensuite sur "Tout Remplacer"
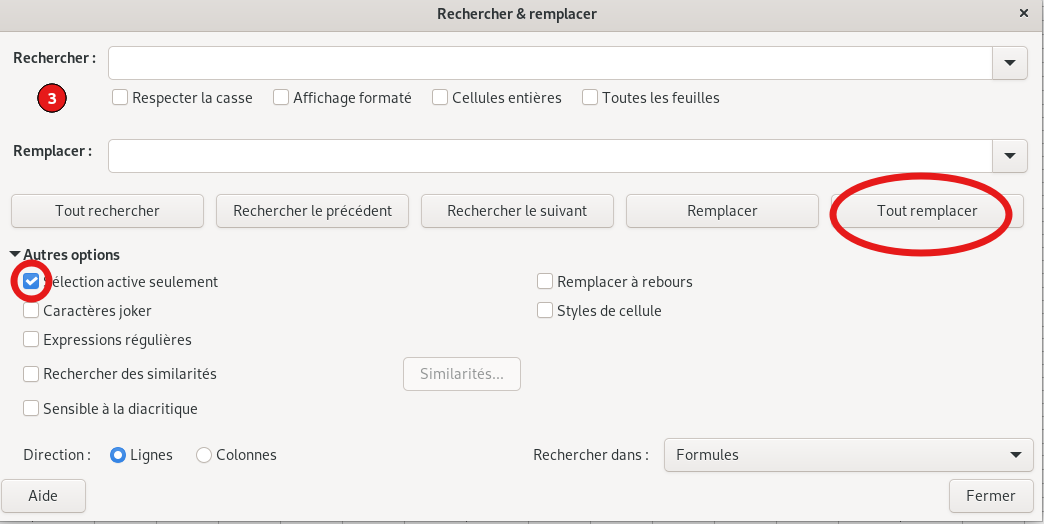
-----
4. Une fois notre tableur correctement formaté, on va l'exporter au format CSV. Pour ça, on va dans "Fichier" puis "Enregistrer sous"
5. Choisir le nom du fichier et l'emplacement où on veut l'enregistrer.
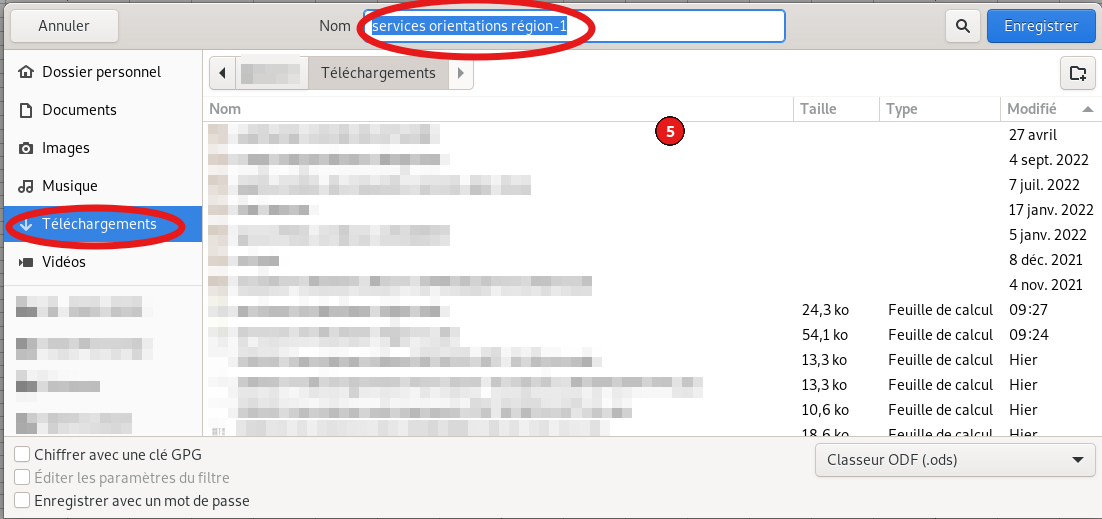
-----
6. Choisir le type de fichier en cliquant sur "Classeur ODF (.ods)" qui est le type de fichier d'origine puis choisir "Texte CSV (.csv)". Cliquer ensuite sur "Enregistrer"
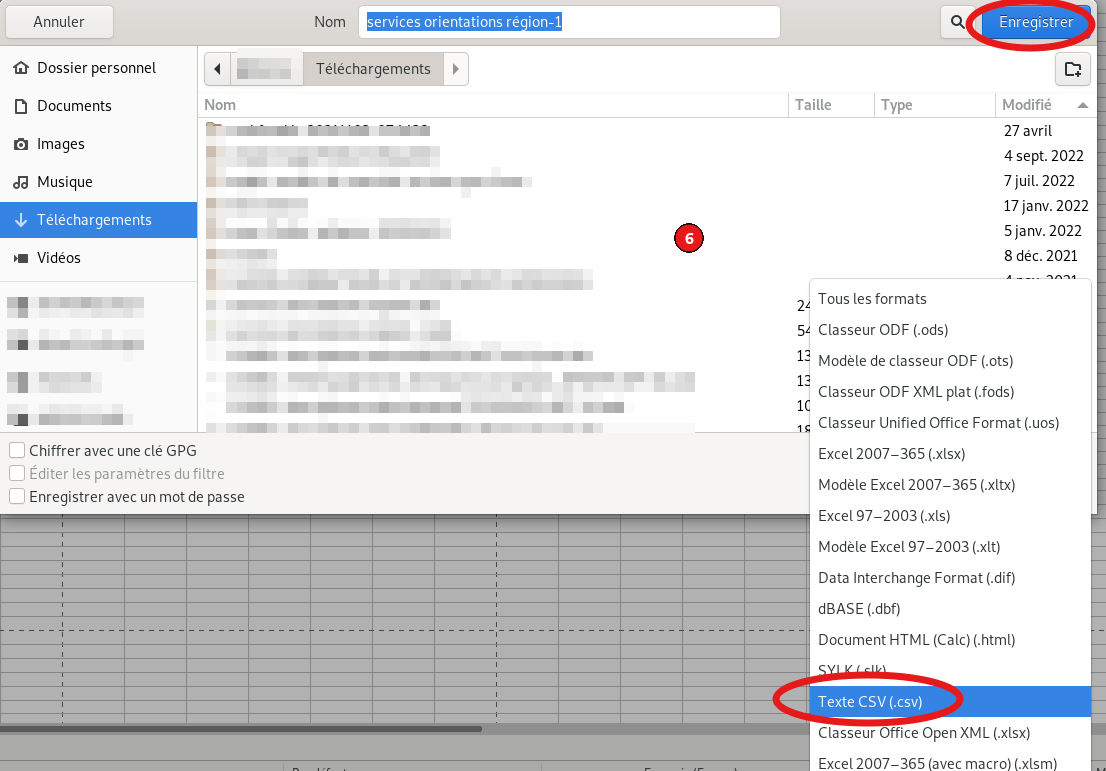
-----
7. Une boîte de dialogue nous demande de confirmer le format choisi, cliquer sur "Utiliser le format Texte CSV"
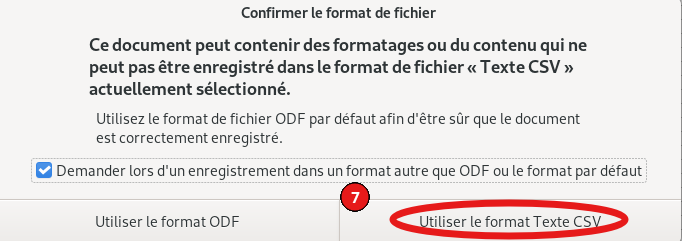
-----
8. Une nouvelle boîte de dialogue s'ouvre, elle permet de paramétrer correctement le formatage du texte dans le fichier exporté :
- Jeu de caractères : Unicode (UTF-8)
- Séparatieur de champ : , (virgule)
- Séparateur de caractère : " (guillemet)
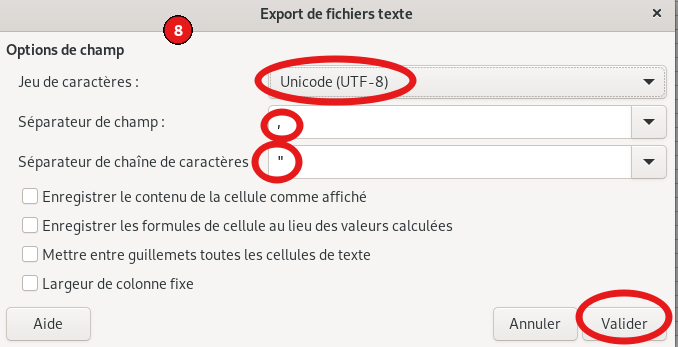
----
## B. Importer les adresses dans Thunderbird
1. Ouvrir Thunderbird
2. Aller dans "Outils" > "Carnets d'adresse"
3. Dans la nouvelle fenêtre qui s'est ouverte, cliquer sur importer
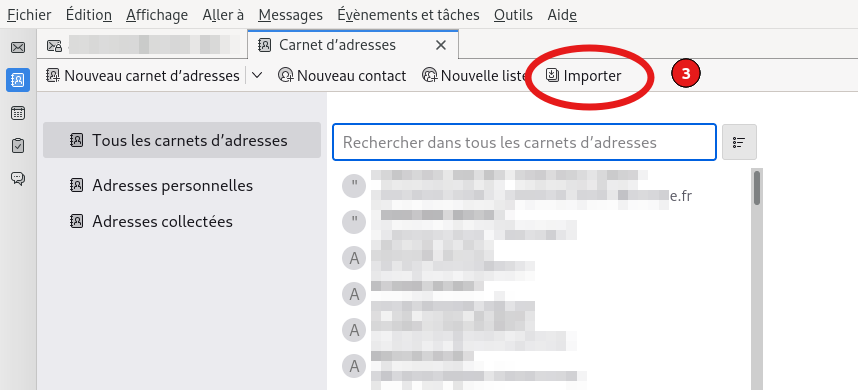
-----
4. Pour le format de fichier, choisir "Fichier séparé par des virgules ou des tabulations (.csv, .tsv)" puis cliquer sur "Continuer"
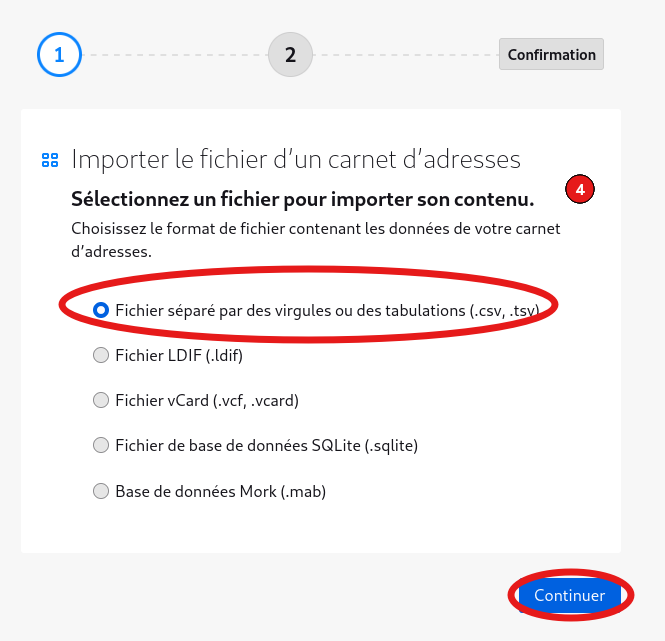
-----
5. Sélectionner le fichier CSV précédemment exporté puis cliquer sur "Ouvrir"
6. Si notre tableau contient une première ligne avec des titres de colonnes, cocher la case "La première ligne contient le nom des champs"
7. Choisir dans quel champ du carnet d'adresses vont s'enregistrer les informations. Le premier champ contient le nom de la structure, on va choisir "Prénom". Le second champ contient l'adresse email, on va donc choisir "Adresse electronique principale". Cliquer ensuite sur continuer
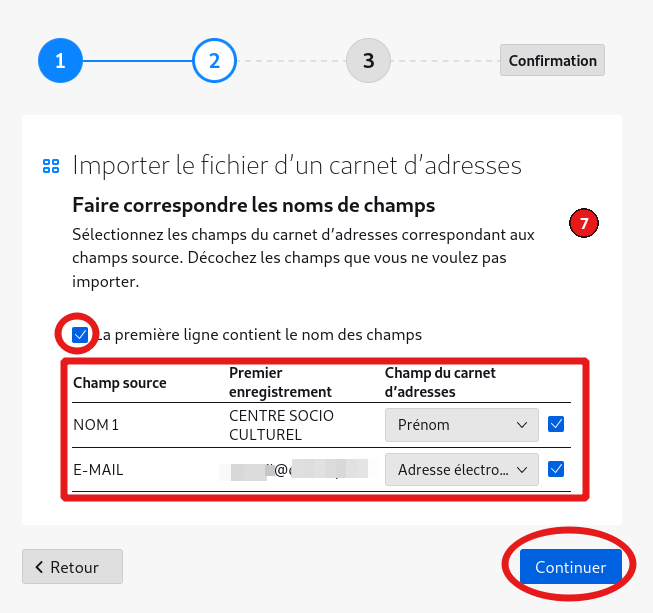
-----
8. Choisir "Créer un nouveau répertoire sous le nom ..." puis cliquer sur "Continuer"
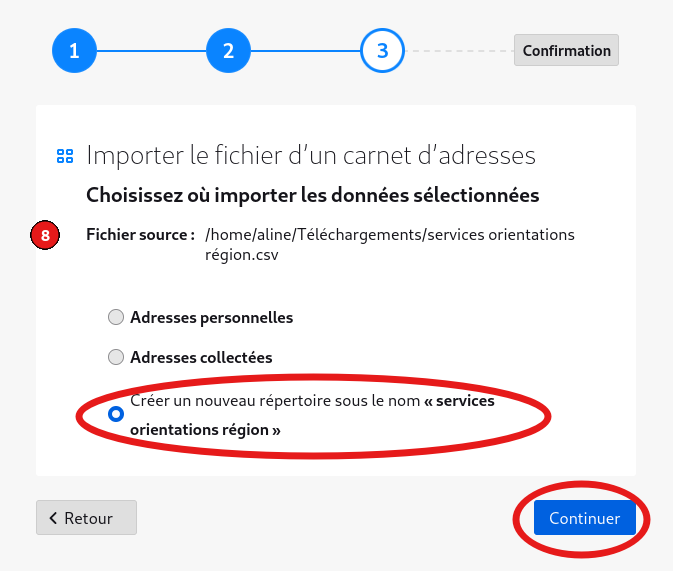
-----
9. Vérifier les informations puis cliquer sur "Lancer l'importation"
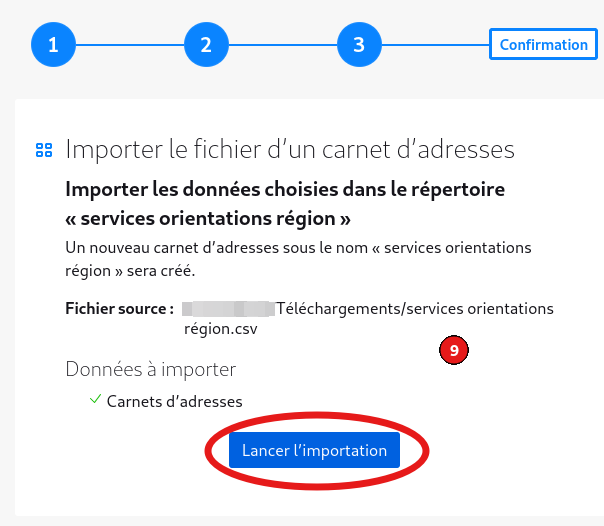
-----
10. Si on a d'autres carnets d'adresses à importer, on peut cliquer sur "Redémarrer l'outil d'importation", sinon on clique sur "Terminer"
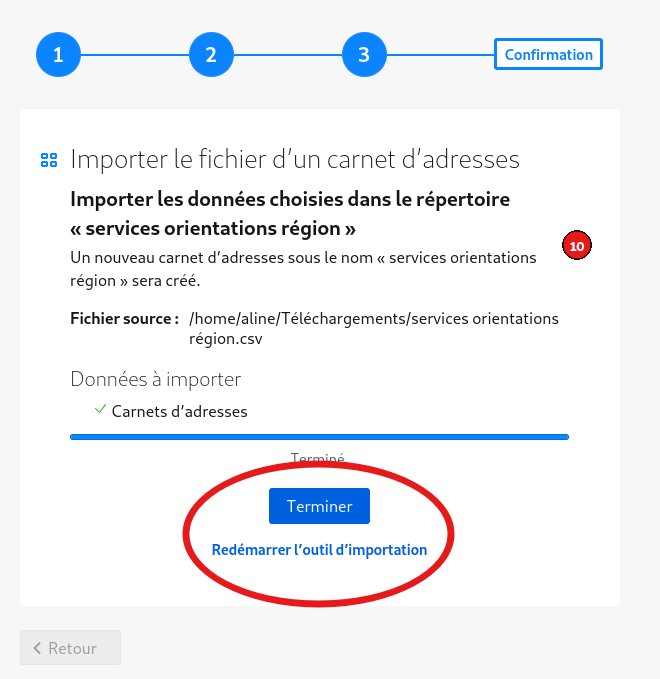
----
## C. Créer une liste depuis le carnet d'adresse importé
Après l'étape précédente, nous sommes revenu·es sur la fenêtre des carnets d'adresse. Si ce n'est pas le cas, aller dans "Outils" > "Carnet d'adresse".
1. Créer un nouveau carnet d'adresse, celui-ci nous servira à ranger les listes que l'on va créer. Pour ça on clique sur "Nouveau carnet d'adresses"

----
2. Donner un nom explicite à ce carnet. Ici on choisit "Listes de diffusion". Cela permettra qu'il n'y ait pas de confusion plus tard entre les listes et les carnets.
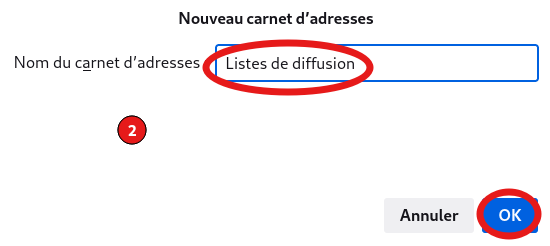
----
3. Cliquer maintenant sur le carnet d'adresse où l'on a importé nos contacts plus tôt

----
4. Dans le panneau de droite, la liste des adresses importées apparaît. Les sélectionner toutes. Pour ça on peut séléctionner la première adresse puis faire le raccourci clavier CTRL+A
5. Un nouveau panneau apparaît à droite. Cliquer sur "Nouvelle liste"
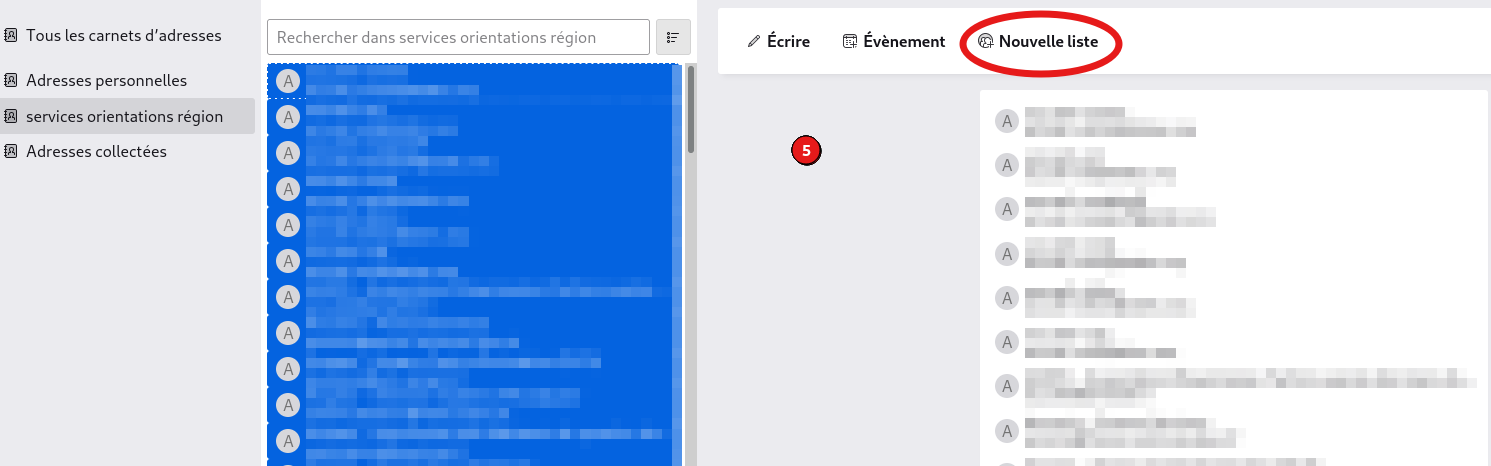
-----
6. Saisir les informations demandées dans la nouvelle boîte de dialogue qui s'est ouverte, puis cliquer sur "OK" :
- Choisir le carnet d'adresse que l'on a créé à l'étape 2 (Listes de diffusion)
- Saisir le nom de la liste
- Saisir un pseudo (c'est ce pseudo que l'on saisira lors de l'étape de l'envoi de notre mail pour retrouver facilement notre liste)
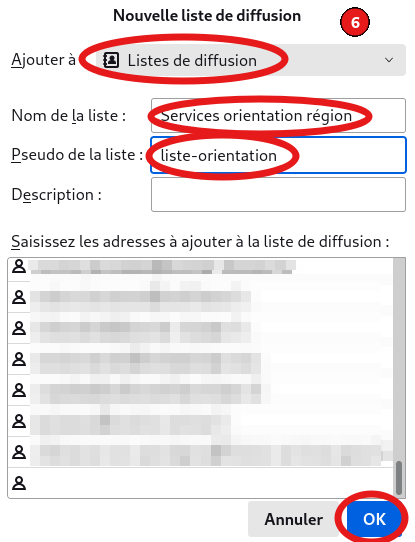
-----
7. Thunderbird affiche automatiquement la liste que l'on vient de créer. On sait que c'est une liste grâce à l'icône qui est différente de celle des carnets d'adresses

-----
8. Pour éviter la confusion entre les listes et les carnets d'adresses, il est conseillé de supprimer le carnet d'adresse précédement importé. Pour cela, clic droit sur le carnet d'adresses puis "Supprimer"
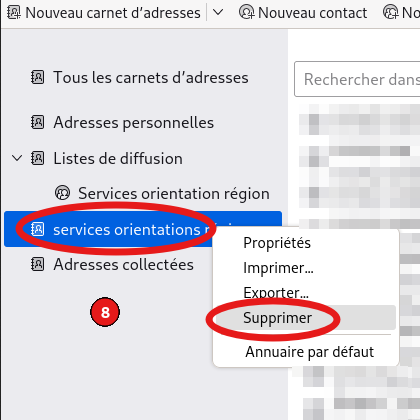
-----
# III. Envois
Maintenant que l'on a configuré notre serveur d'envoi et créé notre liste, on va enfin pouvoir envoyer nos mails !
1. Dans thunderbird, cliquer sur l'onglet qui correspond à notre boîte mail. Si cet onglet n'est pas là, on peut aussi cliquer sur l'icône qui représente une enveloppe
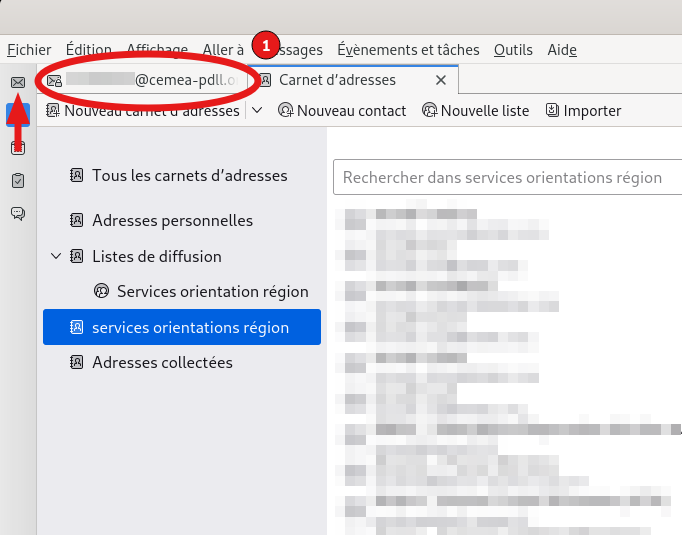
-----
2. Cliquer sur le bouton "Écrire"
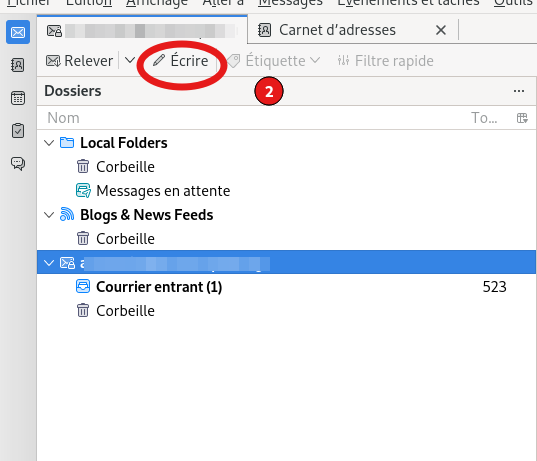
-----
3. La fenêre de rédaction des mails s'est ouverte. Dans le champ "Pour", indiquer sa propre adresse mail (un mail qui n'a que des destinataire caché est plus facilement considéré comme un spam). Cliquer sur le bouton "Copie cachée à"
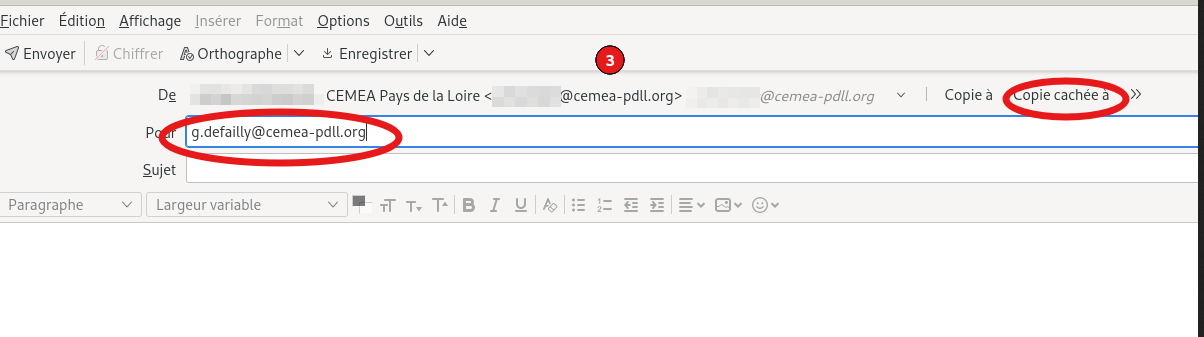
-----
4. Dans le champ "Copie caché à", taper le pseudo de la liste (ici : liste-orientation), Thunderbird va automatiquement compléter avec le nom complet de la liste
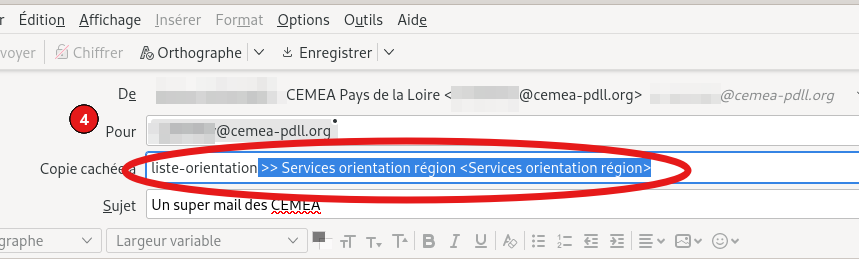
----
5. Il ne nous reste plus qu'à rédiger notre mail puis cliquer sur "Envoyer" !
6. Si c'est la première fois de la journée qu'on utilise le serveur d'envoi, il nous demande de s'authentifier. Le mot de passe à saisir est celui qui a été fourni avec les informations de connexion au serveur SMTP
-----
:warning: **ATTENTION :** si on utilise Thunderbird quotidiennement pour lire ses mails et en envoyer, il faut penser à supprimer le serveur d'envoi ajouté pour l'envoi en masse et remettre le serveur d'envoi utilisé habituellement. Si on ne fait pas ça, tous nos mails envoyés vont passer par le serveur de nos listes de diffusion ce qui implique des problèmes de confidentialité (par exemple, l'administrateurice des listes de diffusion peut lire vos courriers envoyés !)
Pour ça, on va dans "Édition" > Paramètre des comptes. Sur le côté on clique sur "Serveur Sortant". Dans la fenêtre principale on sélectionne le serveur qu'on a ajouté pour l'envoi en masse puis on clique sur "Supprimer".